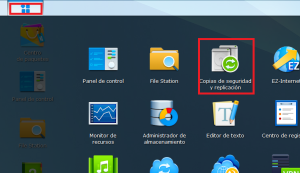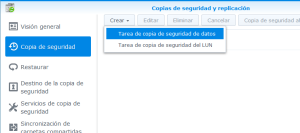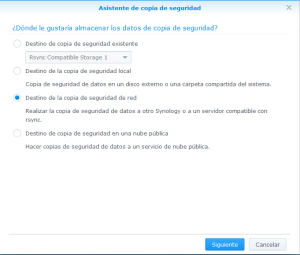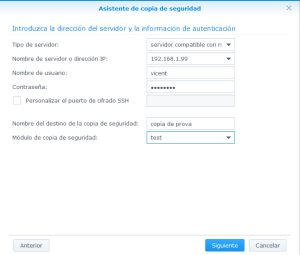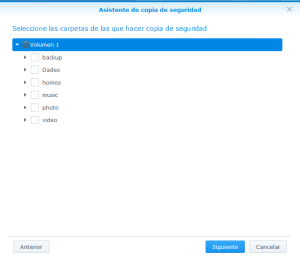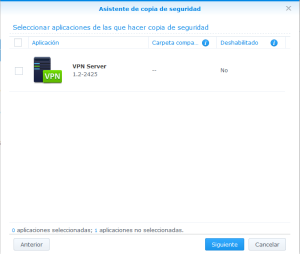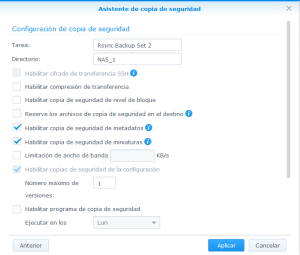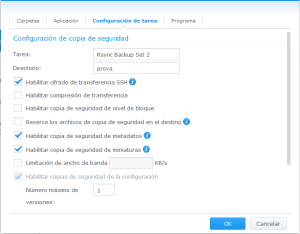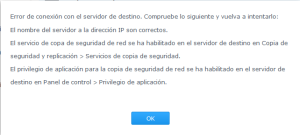Bon dia!
Hui vaig a explicar com configurar un servidor rsync per a que des d’un client rsync es puguen fer còpies de seguretat. Primer vaig a fer-ho senzill, després aniré complicant un poc més la coseta fins que se’ns quede ‘una cosa be’. Vaig a escriure-ho perquè m’he vist en la necessitat de fer-ho i pensant-me que hi hauria molta informació al respecte m’he equivocat: al principi costa bastant arrancar, si busques a la xarxa veus molts problemes diferents que donen els mateixos errors i exemples de configuració que a mi no m’han funcionat. Així que jo explique el meu cas, pot ser que a vosaltres tampoc vos vaja be (qui sap!) però espere que al menys vos ‘despeje’ dubtes.
Primer vaig a aclarir unes definicions que diuen per ahí per la xarxa: PULL i PUSH, que si ho traduïm és com les etiquetes de les portes de les tendes “ESTIRAR” i “EMPUJAR”, és adir que en la primera “estires” la informació i en la segona “espentes” la informació:
PULL és quan el directori oritge és extern (una altra màquina) i el directori destí és local. Exemple: Tens un servidor on es configuren totes les tasques de còpies de seguretat dels demés servidors i va copiant de les demés màquines a local
PUSH és quan el directori orige és local i el directori destí és extern (una altra màquina). Exemple: En aquest cas cada servidor tindria la seua tasca de còpia de seguretat apuntant al servidor de còpies.
Depén de situacions serà millor un sistema o un altre, depen de l’accés que es tinga a les màquines, accés de xarxa, enrutament,… Per exemple si eres administrador de totes les màquines i estan connectades a la mateixa xarxa igual és millor centralitzar les còpies i utilitzar PULL, per contra si sols eres administrador de la teua màquina i t’han passat els paràmetres per a connectar-te al servdor de còpies o no estan les màquines en una mateixa xarxa privada (accés per internet) o moltes altres possibilitats, es possible que vulgues utilitzar PUSH. Jo vaig a utilitzar PUSH, però si vols utilitzar PULL tan sols has de canviar les rutes. De totes formes a veure si tinc un ratet i faig també una entrada utilitzant configuració PULL. Ara anem al lio!
La instal·lació a debian és molt senzilla: apt-get install rsync, i ja està!
Ara falta crear el fitxer de configuració, de passwords i habilitar el servei per a que arranque automàticament. El fitxer de configuració és ben senzill, es diferèncien dues parts: la part global i la part dels mòduls, cada mòdul és una configuració per a fer còpies (on es còpia, permisos, comentaris, accions a realitzar, canviar paràmetres globals per a aquest mòdul en concret,…). Ací deixe un petit exemple:
#nano /etc/rsyncd.conf
lock file = /var/run/rsync.lock
log file = /var/log/rsyncd.log
pid file = /var/run/rsyncd.pid
[BACKUP]
uid = backup_user
gid = backup_user
path = /mnt/backup
comment = Copia de backup
auth users = backup_user
read only = no
list = yes
secrets file = /etc/rsyncd.pass
La part global és la inicial, i la part de cada mòdul começa amb els comentaris entre [], en aquest cas hi ha un sol mòdul, el [BACKUP]. Els primers tres paràmetres són importants però no necessaris per al funcionament (si els lleves funcionen igual, jeje). El lock i el pid és per a controlar les execucions de l’aplicació i el log per a tenir un registre general del programa. També va be posar el llímit d’usuaris per a no saturar el servidor, aquest paràmetre és el max connections. Com ja he comentat, qualsevol paràmetre pot estar en global o al mòdul (al menys els que jo he provat).
Ara passem al mòdul d’aquest exemple:
– Primer indiquem el usuari:grup (uid i gid respectivament) que serà el owner (l’amo) de les dades que van a copiar-se al servidor, si al orige és un altre… al copiar-se al destí es canviarà per l’indicat ací.
– Es definix la ruta destí al servidor (path). Important que l’usuari definit abans tinga accés rw a aquesta ruta, sino dona error i no funciona. Feu-me cas que ja he estat ‘peleant’ pensant que havia donat permisos i resulta que no ho havia fet 🙁
– Comment: un xicotet comentari per a saber de que va
– Indiquem que no és soles lectura (per a poder escriure també) amb el read only
– El següent paràmetre si no està no passa res, és per a que aquest mòdul siga visible a l’hora de llistar els mòduls disponibles al servidor, crec que per defecte està habilitat encara que no es configure.
– I finalment una part important (i crec que sense ella no funcionaria el rsyncd): El fitxer on es guarda la relació user:pass, aquest fitxer és un fitxer pla (es pot llegir perfectament per una persona, no està encriptat) i he vist que si no se li fa un chmod 600 com a root a aquest fitxer, no es pot llençar backups com a un usuari normal des del client. Al log ix un error com aquest:
[4834] secrets file must not be other-accessible (see strict modes option)
[4834] continuing without secrets file
[4834] auth failed on module NAS from nom_ip_que_he_ocultat (ip_que_he_ocultat): missing secret for user "backup_user"
Recordem: l’usuari que indiquem com a owner dels fitxers que van a copiar-se té que tindre accés de rw a la ruta que es posa en path. Ademés s’ha d’especificar un screts file i com a root fer-li un chmod 600. Important perquè sino donarà bastants errors. Ah! i no va mal definir un fitxer de log per a revisar els possibles errors que apareguen a la part del server.
Tot seguit passem a crear el fitxer de passwords, la configuració d’aquest fitxer és senzilla: en cada línia una parella de usuari:password. Aleshores fem un
#nano /etc/rsyncd.pass
I posem a la primera línia: backup_user:pass_back
Amb aquesta línia estem definint l’usuari backup_user amb password pass_back (que és el que hem indicat que té accés al mòdul BACKUP al fitxer de configuració del rsyncd.
Finalment anem a habilitar el servidor de rsync:
#nano /etc/default/rsync
i la línia que diu: RSYNC_ENABLE=false, la canviem per RSYNC_ENABLE=true
Amb aquesta configuració ja es pot fer una còpia de backup des del client amb el següent comandament:
$ rsync -avz /ruta/oritge rsync://backup_user@servidor_destí/BACKUP
Amb aquesta ordre es fa una còpia amb els paràmetres avz, que ho explicaré més endavant, de la ruta actual al servidor amb nom servidor_destí i al mòdul BACKUP, utilitzant l’usuari backup_user que hem definit al /etc/rsyncd.pass. El port per defecte del servici rsyncd és el 873, si pel que siga l’hem canviat al servidor l’ordre a executar seria:
$ rsync -avz /ruta/oritge rsync://backup_user@servidor_destí:port/BACKUP
Cal recordar que amb aquesta ordre el que fem és sustituïr el owner original dels fitxers copiats (els de backup) pel que hem indicat a la configuració. Modificant els paràmetres del uid i el gid a root ens solucionarà aquest problema.
Passem a explicar les opcions que hem posat al rsync:
- -a: equival a -rlptgoD, que vol dir: recursiu, còpia enllàços simbòlics, preserva els permisos, guarda el temps, preserva el grup, preserva el owner i preserva els device files. Com hem vist, el tema de preservar permisos, temps, usuari i companyia sols ho fa si hem definit com a root el uid.
- -v: verbose, necesari per al log
- -z: transmitir la informació comprimint-la.
Hi ha més opcions però podem dir que ‘aquestes són les normals’. Respecte a l’opció -z he fet proves i he tingut els següents resultats:
- Sense compresió: sent 27368118 bytes received 4818 bytes 71376.63 bytes/sec total size is 27839822 speedup is 1.02
- Amb compresió: sent 24222524 bytes received 5007 bytes 72429.09 bytes/sec total size is 27839822 speedup is 1.15
Es pot veure que si que millora amb compresió.
Fins ara no han aparegut nous possibles errors que no haja comentat ja. Però si volem fer una còpia a través de internet a un altre servidor d’un amic (per exemple) tindrém en compte que:
- Tenim resposta Ok del ping.
- Té el port disponible (el que és per defecte o un altre que ens dirà per a configurar-lo). Ací entra que al router que tinga en casa estiga ben configurat la redirecció (fordwarding) del router a la IP del servidor rsyncd.
- Primer heu provat a la seua xarxa (que no té cap intermediari) i ha funcionat OK.
Cal tenir en compte que la velocitat de còpia no serà la mateixa, els exemples que he posat jo corresponen a còpies petites a traves de la Internet. Si vos fixeu, he fet una còpia de 26Mb i pico a una velocitat de 70’73kb/s en el cas més ràpid tardant 6 minuts 18 segons. Ara fem càlculs i 1Gb tarda 4.20h, 500Gb ja són 87 dies (o el que és el mateix… casi 3 mesos!). Hem de tenir en compte el tema de volum, estic parlant d’un ADSL de 10mb, no res de fibra i coses d’ixes rares que no arriben al meu poble. En aquestos cas jo crec que és millor portar el client on estiga el server i fer la còpia en xarxa local, i després ja la incremental fer-la a distància.
I fins ací arriba el primer post parlant sobre la configuració del RSYNC