“Arrglant trastos” he trobat el NAS que havia retirat i m’ha vingut al cap que una vegada vaig llegir que es podia posar linux. La veritat que el firmware que porta no m’agrada gens: és prou llimitat, s’accedix per una web de netgear, i ja està una mica desfassat.
He buscat novament la web on indicava cóm posar el debian al NAS i vos explique els resultats:
La web que explica el procés és [aquesta], però jo ho he aconseguit instal·lar sense USB extern i en RAID1 ajudat d’altres webs que deixe al final del post. Fent el que indique es perdrà tota la informació que hi haja al NAS
Estem parlant d’una arquitectura arm, amb un bootloader anomenat U-BOOT el qual al arrancar el sistema et dona 3 segons per a interrompre l’arranc automàtic i interactuar amb ell. Ens connectem per serial per a poder interactuar amb el sistema. A la web hi ha un exemple de com utilitzar Arduino UNO per a ‘fer de pont’ entre el pc i el NAS, jo he utilitzat un convertor USB – SERIAL TTL per a comunicar-me (però el procés és el mateix).
El software que he utilitzat al Windows és el putty, que ja l’utilitze per a client SSH, per a linux es pot utilitzar l’utilitat ‘screen’ (a la web està explicat).
Instal·lant el sistema
Seguint la web, el primer pas és baixar-se al pc en local tots els arxius de l’adreça http://openstora.cablecat.dk/ (realment no s’utilitzen totes però aixina i tot jo les he baixat)
Per a poder carregar l’arranc de la instal·lació es necessita passar fitxers del nostre pc al NAS. Ho farem per tftp, el programa utilitzat és el pumpkin (que ens hem baixat). L’instal·lem i modifiquem la configuració per a definir el directori (on estan guardats els fitxers que ens hem baixat) i per a permetre qualsevol connexió:
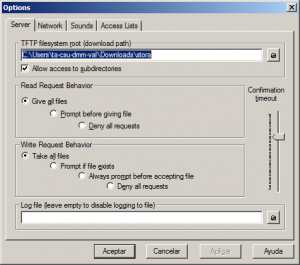
Ara ens connectem amb el Putty al NAS. Obrim putty, indiquem que és una connexió serial, indiquem el número del port i la velocitat de 115200.
Posem en marxa el NAS i començarem a veure ‘coses’ fins que mostra
Hit any key to stop autoboot: 3
Aleshores es pulsa qualsevol tecla per a parar el procés automàtic.
En aquest punt anem a fer un backup de les opcions configurades per defecte. Amb la funció printenv es mostra per pantalla tota la configuració (que copiarem a un txt i el guardarem)
Ara es configura unes opcions que no se que són, la IP del NAS, la IP del nostre equip (que fa de servidor tftp), es guarden els canvis i es reinicia:
setenv mainlineLinux yes
setenv arcNumber 2743
setenv ipaddr XXX.XXX.XXX.XXX #This is the IP of your Stora
setenv serverip XXX.XXX.XXX.XXX #This is the IP of your TFTP server
saveenv
reset
(per conforme està la meva xarxa també he tingut que modificar la màscara, setenv netmask)
Es reinicia i es torna a parar l’arranc automàtic. Ara es carreguen els fitxers d’arranc de l’instal·lador:
tftpboot 0x200000 uImage.di
tftpboot 0x800000 uInitrd.di
setenv bootargs console=ttyS0,115200n8 base-installer/initramfs-tools/driver-policy=most
bootm 0x200000 0x800000
I comença la instal·lació! Jo he tingut bastants problemes amb la instal·lació. El primer problema es que aquesta versió de debian ha deixat de tindre suport i per tant s’ha retirat dels repositoris, deixant-lo sols al repositori ‘archive’. El problema d’aquest repositori es que la estructura de carpetes és diferent a la que espera el programa d’instal·lació i per tant no hi ha forma de seguir.
Mirant per internet he trobat posts on la gent posava un proxy pel mig, capturava la url i la modificava. Jo això no ho se fer, aixina que he buscat fins trobar un mirror on encara tinguera aquesta versió. També descartava instal·lar una nova versió com m’ho oferia l’instal·lador per por a que el kernel que s’instal·la després a ma no fos compatible (ho desconec).
Be el mirror que s’introduix manualment és:
Servidor: snapshot.debian.org
Carpeta: /archive/debian/20120402T153222Z/
Aquest servidor pareix que tinga snapshots de qualsevol dia, així que es pot provar a instal·lar un més vell
Altre problema que he tingut es que després de descarregar els primers paquets la pantalla es queda negra ‘i au’, no passa res més. Era perquè triava en la configuració que la localització era Espanya. Si es deixa totes les opcions per defecte si que funcionarà OK.
Pot mostrar varis errors com:
– No kernel modules were found.
– Software RAID not available
– Logical Volume Manager not available
– No installable kernel was found
Quan s’arriba a la partició s’indica que el format de la taula de particions és ‘msdos’ (perquè? per que he provat eixa i m’ha funcionat). En aquest cas com volia fer RAID i no volia liar-me amb les particions he posat que sols vull una partició on estiga tot.
Important en aquest punt que s’utilitze sols un dels discs i es creen particions primaries, a mi se m’ha creat la partició swap en lògic. No passa res però crec que per al RAID quea més ‘net’.
Al final no s’instal·la el GRUB perque indica que no es pot i intentarà reiniciar.
Instal·lació del kernel
Al reiniciar tornarem a cancelar l’autoarranc i carregarem els fitxers corresponents per a arrancar el nostre sistema:
tftpboot 0x200000 uImage
tftpboot 0x800000 uInitrd
setenv bootargs $(console) root=/dev/sda1
bootm 0x200000 0x800000
(pot ser que la vostra partició / no siga /dev/sda1, si és així es te que modificar)
una vegada ja ha arrancat el sistema s’instal·la el kernel amb les següents ordres:
aptitude update
aptitude -y install uboot-mkimage initramfs-tools ntpdate
ntpdate-debian
wget http://dl.dropbox.com/u/1397036/stora_di/linux-headers-2.6.32-6-kirkwood_2.6.32-6-kirkwood-10.00.Custom_armel.deb
wget http://dl.dropbox.com/u/1397036/stora_di/linux-image-2.6.32-6-kirkwood_2.6.32-6-kirkwood-10.00.Custom_armel.deb
wget http://dl.dropbox.com/u/1397036/stora_di/2.6.32.mach.tgz
dpkg -i linux-*-2.6.32-6-kirkwood_*.deb
ln -s /usr/src/linux-headers-2.6.32-6-kirkwood/ /lib/modules/2.6.32-6-kirkwood/build
tar xzf 2.6.32.mach.tgz -C /usr/src/linux-headers-2.6.32-6-kirkwood/arch/arm/
i ara es confiugura el kernel per a poder arrancar:
wget http://dl.dropbox.com/u/1397036/stora_di/stora-flash
chmod +x stora-flash
/root/stora-flash -i /boot/vmlinuz-2.6.32-6-kirkwood -r /boot/initrd.img-2.6.32-6-kirkwood
(les versions de vmlinuz i initrd poden variar)
En aquest punt ja tenim tot el sistema correcte a falta de configurar l’autoarranc per a que arranque linux. Primer fem una prova en manual per a comprovar que el sistema arranca sense problemes. Així que es reinicia, es torna a cancelar l’autoarranc i s’executen les següents ordres:
setenv bootcmd_ide 'ide reset; ext2load ide 0 0x200000 /boot/uImage; ext2load ide 0 0x800000 /boot/uInitrd'
setenv bootcmd 'setenv bootargs $(console) root=/dev/sda1; run bootcmd_ide; bootm 0x200000 0x800000'
boot
Si arranca sense problemes (com m’ha passat a mi) ja podem respirar tranquils, jejeje. Indicar que el linux no agarra l’hora del maquinari, instal·lar el paquet ntpdate-debian per a que actualitze l’hora. Sino es pot fer manual:
date --set "2016-10-07 14:35"
Aixina no ens eixiran missatges indicant que hi ha paquets que s’han creat al futur.
Seguint el que he fet jo, passem a configurar el RAID i després a actualitzar de debian 6 a debian 7. Però supose que es pot invertir l’ordre, primer actualitzar i després configurar el RAID
Amb aquesta instal·lació no es modifica res de l’anterior sistema d’arranc. Per a tornar a utilitzar el firmware del NAS el que es farà és tornar a posar els valors de les variables env al seu lloc (ixes que hem guardat abans!).
Instal·lació Debian al NAS:
– http://www.openstora.com/wiki/index.php?title=How_to_install_Debian_Linux_on_NETGEAR_Stora
